Jak uspořádat úspěšný webinář
Průběh webináře
Obsah
1. Role ve webináři (lidé nezbytní k zajištění průběhu webináře) [upravit]
2. Základy práce s webinářovým prostředím Adobe Connect [upravit]
2.1. Panel chat
2.2. Panel Sdílení
2.3. Panel anketa
2.5. Další panely
Je-li příprava na webinář dokonalá (viz výše), bývá průběh webináře hladký. Nicméně vždy se může vyskytnout nečekaná komplikace. Nejčastěji se setkáváme s:
Problémy s přenosem zvuku (někdo neslyší, není slyšet) – viz tento postup.
Přednášející je slyšet a slyší, ale zvuk se trhá, má zpoždění, „nedá se poslouchat“.
- Vypněte video (webovou kameru), je-li to možné, sdílení obrazovky.
- Vypněte všechny programy, které potřebují internetové připojení (e-mail, synchronizační aplikace typu DropBox, OneDrive, GoogleDrive, …, Facebook, chatovací aplikace, Skype …).
- Nastavte šířku pásma v konferenční místnosti na nižší úroveň (LAN->DSL->Modem; viz Obrázek 3).
- Vypněte nepoužívané aplikace.
- Vypněte a zapněte prohlížeč.
- Zkuste jiný prohlížeč (Internet Explorer, Firefox).
- Restartujte počítač.
- Přejděte na jiný počítač/na jiné internetové připojení.
Role ve webináři (lidé nezbytní k zajištění průběhu webináře) [upravit]
- Přednášející (diskutující) – nezbytná komponenta webináře
, základní úlohu není třeba rozebírat. Ve webináři někdy může zajišťovat celý provoz, včetně základního technického zabezpečení, administrativní podpory (registrace, pozvánky), moderování diskuse a řešení problémů během webináře. Většinou je však vhodné mít pro webináře i další členy týmu, jinak hrozí, že výkon přednášejícího bude výrazně ovlivněn dalšími úkoly.
- Administrativně technická podpora (Hostitel) – obvykle zajišťuje péči o účastníky (registrace, připomínání, informování ev. základní nastavení prostředí u účastníků), ad hoc vzniklé problémy během webináře, přiřazování rolí ve webinářové místnosti, podpora po webináři, zpětná vazba, management záznamů (spouštění, vystavování …).
- Moderátor – uvádí přednášejícího, představuje účastníky, rozpoutává a řídí diskusi, upozorňuje přednášejícího na dotazy účastníků. Často je moderátorem odborník, který se přednášenému tématu věnuje a sám je schopen klást otázky v diskusi a ev. je i zodpovídat.
- Správce – je zodpovědný za serverovou část prostředí – samotnou instalaci Adobe Connect, řídí zatížení serverů, restarty … u větších akcí je vhodné mít minimálně kontakt, který bude schopen „ihned“ řešit případné problémy.
Základy práce s webinářovým prostředím Adobe Connect [upravit]
Již jsme si popsali některé funkce AC (průvodce nastavením zvuku, ovládání zvuku a panel ovládající webkameru). Nyní se zaměříme na prezentační a komunikační funkce prostředí. Obecně se prostředí AC skládá z jednotlivých funkčních součástí, tzv. panelů. Mezi základní panely patří právě Kamera a hlas, panel Účastníci, Chat a panel Sdílení (Obrázek 14). Panely lze libovolně přesouvat, skrývat, některé lze duplikovat – vše řídí Hostitel místnosti z menu Panely. Velkou výhodou je, že můžeme v jednom webináři použít více rozmístění těchto panelů (tzv. Uspořádání plochy). Je pak možné rychle přepínat mezi rozložením optimalizovaným pro úvodní informace a seznámení účastníků, rozložením vhodným pro prezentaci a např. rozložením určeným pro diskusi a zpětnou vazbu.
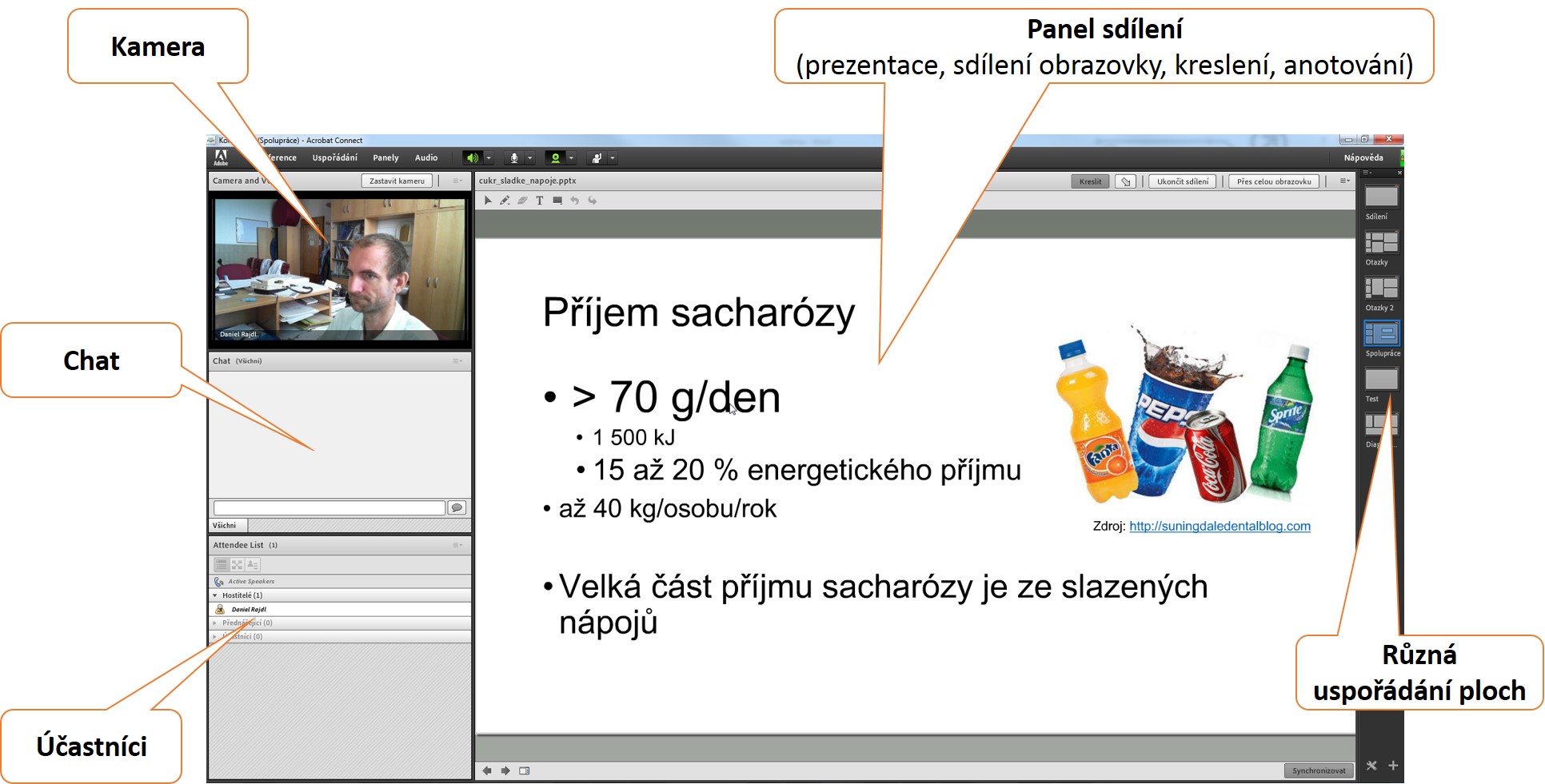
Obrázek 14. Panely Adobe Connect rozmístěné na pracovní ploše.
Panel účastníci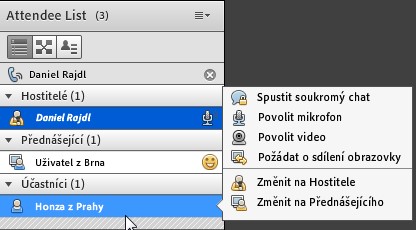
Obrázek 15. Panel účastníci přehledně zobrazuje různé role (na obrázku je hostitel, přednášející i uživatel), umožňuje hostiteli přiřazovat role, přidělovat mikrofon a kameru (na obrázku přiděluje hostitel „Honzovi z Prahy“), upravovat informace účastníkovi a rozdělovat účastníky do skupin. Zároveň je centrem, kde se zobrazují statusy účastníků: jedna z oblíbených forem zpětné vazby účastníků. („Uživatel z Brna“ se směje.) Rovněž je patrná aktivita mikrofonu – kdo mluví, tomu ikonka mikrofonu bliká.
V případě potřeby je možné panel účastníků skrýt do prostoru pro přednášející - viz dále). Je to výhodné, když z nějakého důvodu nechceme, aby návštěvníci měli přehled o počtu a jménech dalších účastníků nebo panel zabírá moc místa pro prezentaci ...
Status (emotikony) mohou účastníci měnit na horním panelu (napravo od ikony kamery)
![]()
Ikonky dávají přednášejícímu i účastníkům velmi rychlou a efektivní zpětnou vazbu.
Panel chat
Chat patří k nejspolehlivějším a nejefektivnějším prostředkům komunikace během webináře. Dovoluje mnoha účastníkům najednou (stručně) vyjádřit názor, sdílet zkušenosti, dojmy, lze do chatu psát odpovědi na otázky přednášejícího. Oproti hlasové komunikaci je použitelný za každých okolností, nepotřebuje někdy technicky náročné naladění mikrofonu a má velkou kapacitu. (U větších webinářů je nepředstavitelné, že by větší množství účastníků mohlo smysluplně využívat možností hlasové komunikace). Praktické je, že napíšete-li do chatu webový odkaz, bude po odeslání aktivní (a účastníci na něj mohou jednoduše kliknout).
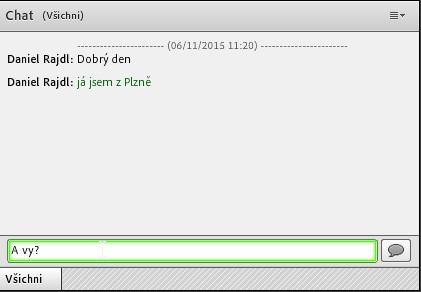
Obrázek 16. Chat – lze nastavit barvu písma a zlepšit tak orientaci v příspěvcích, je možné zvětšit písmo a obsah chatu poslat e-mailem.
Video 4. Možnosti nastavení panelu Chat
Panel Sdílení
Standardní výbavou všech videokonferenčních prostředí je nějaký způsob sdílení prezentace, často i anotování a sdílení obrazovky. Všechny tyto funkcionality najdeme u Adobe Connectu. Použití je intuitivní, základní nabídku rozbalíte kniknutím na šipku vedle „Sdílení obrazovky“ (Obrázek 17). Základní použití panelu Sdílení popisuje Video 5. Nezapomeňme, že sdílení obrazovky lze použít jen s nainstalovaným doplňkem Adobe Connect Add-in. Sdílení obrazovky je také výrazně náročnější na datový přenos (internetové připojení) než předvádění do AC nahrané prezentace.
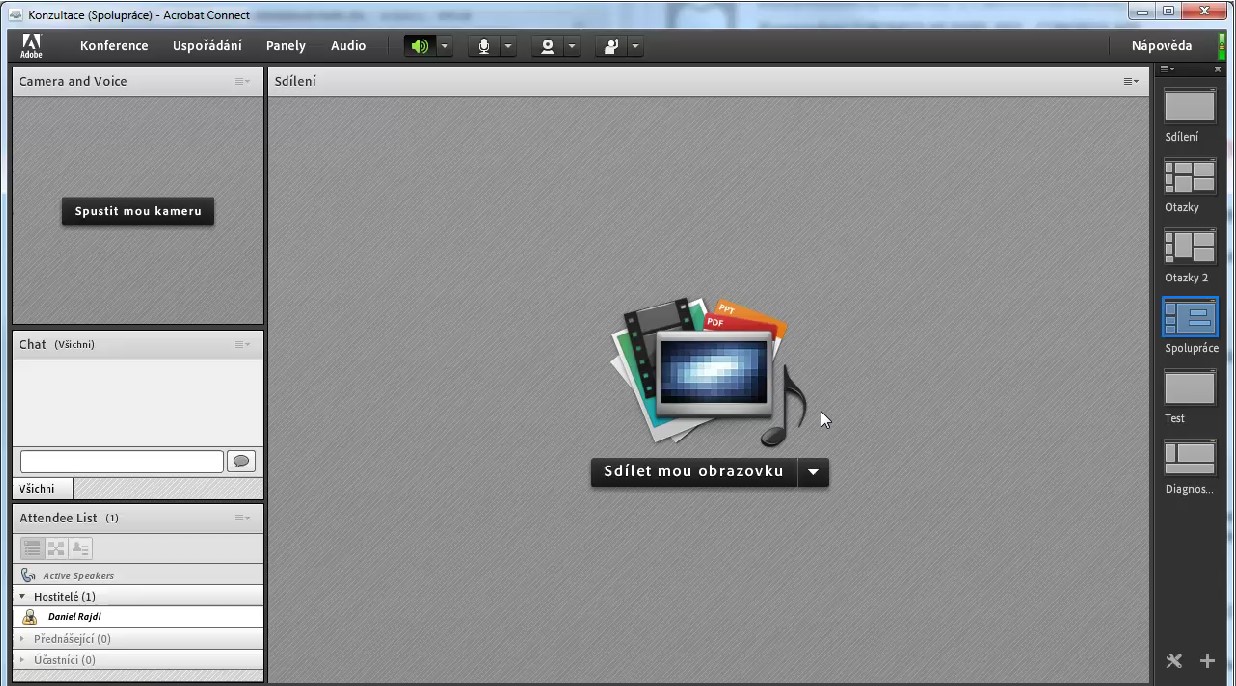
Obrázek 17. Panel sdílení - hlavní menu
Video 5. Použití panelu Sdílení. Ve videu nepopisujeme použití Tabule, které je obdobné jako anotování do prezentace, jen pozadí je bílé, bez předpřipraveného obsahu a slouží spíše k vytváření obsahu ad hoc nebo k zápiskům a brainstormingu.
Poznámka: v nové verzi AC Add-inu již při sdílení obrazovky můžete sledovat i chat, náhled toho, co vidí účastníci a ovládat místnost (ve videu je ještě použita starší verze).
Panel anketa
Při webinářích (a nejen při nich je velmi častým problémem pasivita publika. Navíc přednášející publikum nevidí a nemůže okamžitě sledovat účinek svého počínání (jestli usínají nebo se směji vtipu nebo se soustředí na něco úplně jiného…). Nástroje na zapojení účastníků jsou tedy velmi vítané. Základním prostředkem pro tento účel je chat (viz tam). Nicméně pro lepší strukturování zpětné vazby a např. testování znalostí publika se lépe hodí specializovaný panel – Anketa (Obrázek 18). Oproti chatu bývá účast v anketě větší, zejména u znalostních otázek: v panelu anketa nevidí ostatní účastníci jméno respondenta, a jak odpovídal (na rozdíl od chatu).
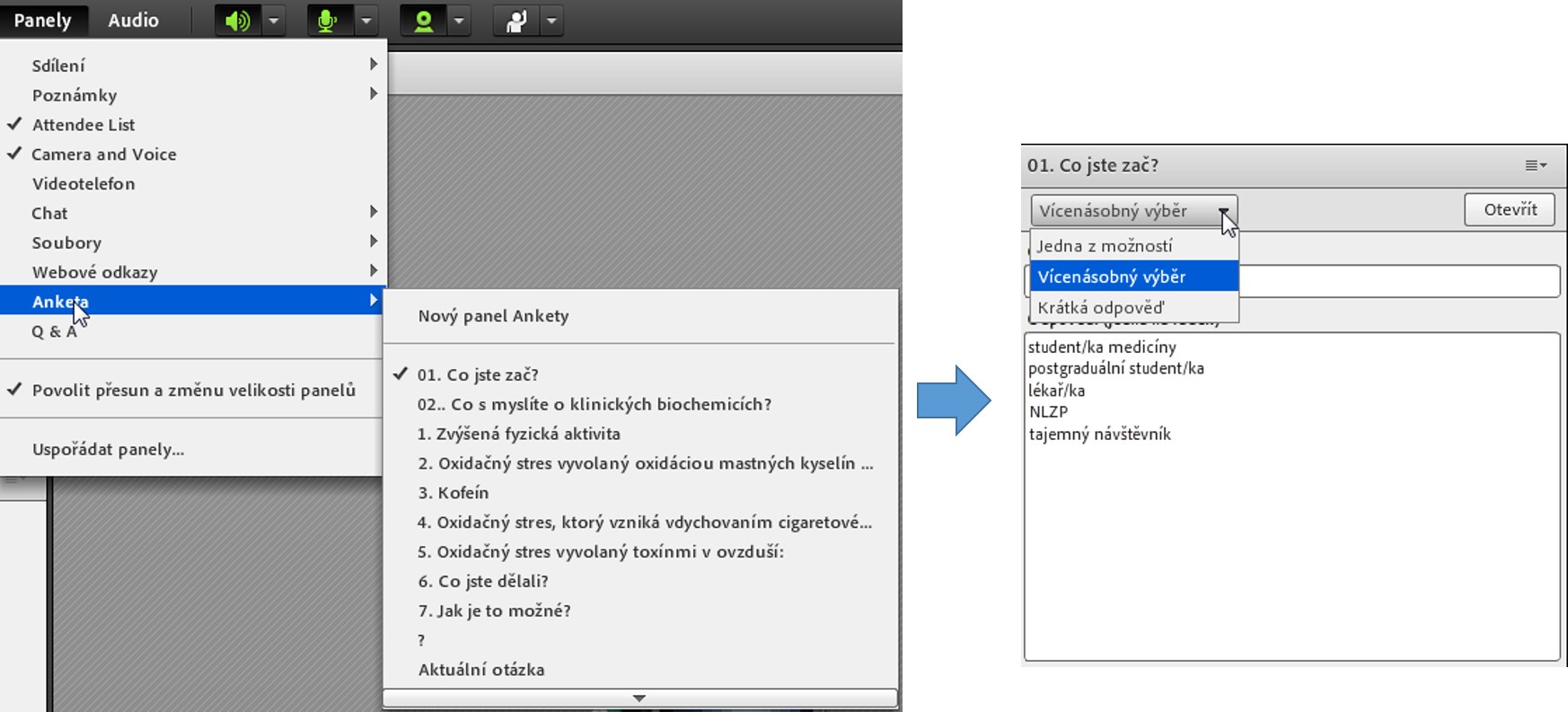
Obrázek 18. Přidání a základní možnosti panelu anketa. Anketní otázky je vhodné připravit předem a následně buď průběžné vkládat z „Prostoru pro přednášející“ nebo umístit na některé z uložených uspořádání plochy. Odpovědi na anketu mohou být formou výběru (jedna možnost nebo vícenásobný výběr) nebo krátká odpověď. (Tento typ je velmi efektivní, snadno s ním zjistíte znalosti účastníků, ne všechny však donutíte k aktivitě).
Prostor pro přednášející
Pokud chcete během webináře dynamicky přidávat anketní otázky nebo obrázky, zvukové soubory, videa…, má Adobe Connect elegantní řešení: prostor pro přednášející (Obrázek 19).
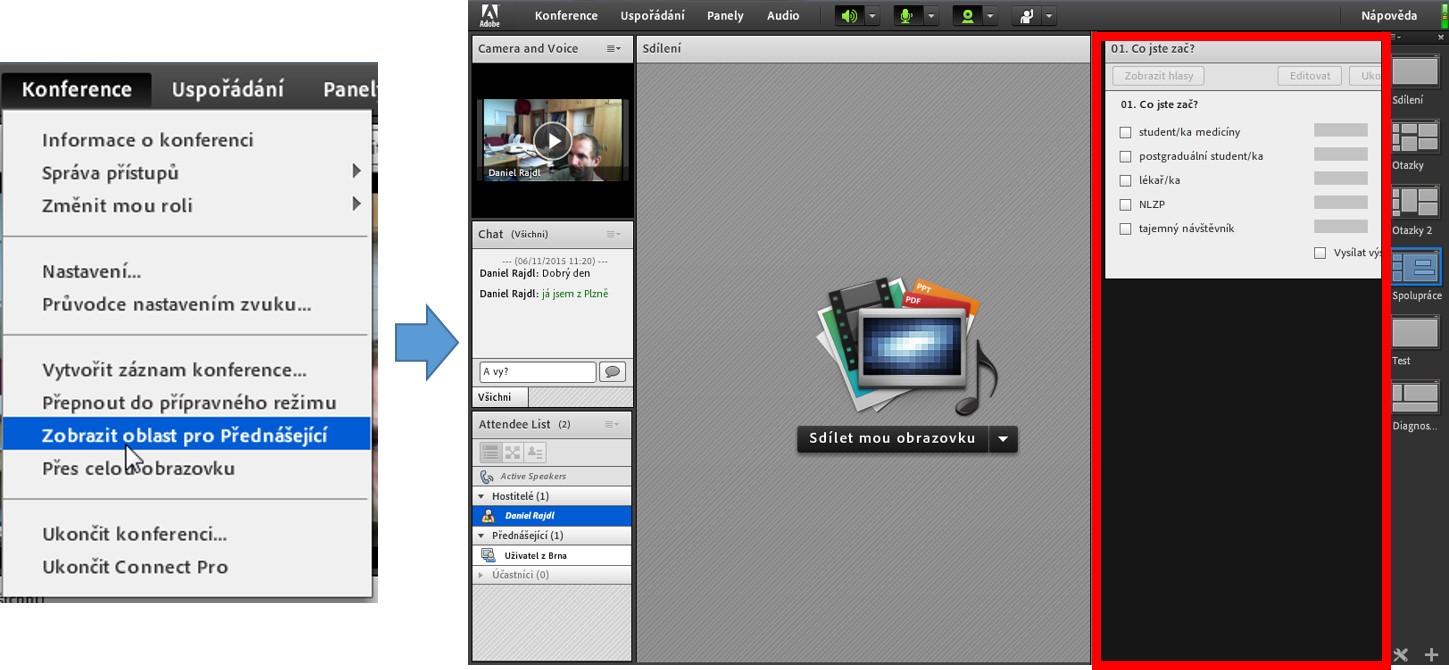
Obrázek 19. Prostor pro přednášející. Hostitelé jej mohou zobrazit pomocí menu Konference -> Zobrazit oblast pro Přednášející a pak je oblast patrná v pravé části prostředí (červeně orámovaná). Praktická je zejména jako zásobárna aktivit, které chcete během webináře použít nebo jako prostor pro poznámky přednášejícího. Uživatelé objekty ukryté v prostoru pro Přednášející nevidí, dokud je Hostitel nepřetáhne do konference.
Další panely
Adobe Connect nabízí mnoho dalších standardních panelů a navíc je možné získat (zdarma nebo placené) nestandardní panely, které dále rozšiřují možnosti prostředí. Ze standardních panelů vyjmenujme:
- Poznámky (jednoduchý textový editor umožňující živě zapisovat během webináře nebo účastníkům nabídnout text ke zkopírování …),
- Soubory (chcete-li nabídnout účastníkům soubory ke stažení – např. PDF verzi prezentace nebo pracovní listy),
- Webové odkazy (panel, kde si můžete připravit odkazy, které chcete během webináře použít; pokud webový odkaz přes tento odkaz otevřete, otvírá se všem účastníkům v jejich internetových prohlížečích).
Další panely najdete např. na této stránce: http://www.adobe.com/cz/products/adobeconnect/apps.html.
Nahrávání webináře a práce se záznamy [upravit]
Z každého webináře může být pořízen záznam. Spouští jej Hostitel z menu Konference -> Vytvořit záznam konference. Záznamy jsou pak dostupné z menu Konference -> Informace o konferenci -> záložka Záznamy (pozor – NE „Nahraný obsah“!; Obrázek 20). Fakt, že se webinář nahrává, lze snadno sledovat v pravém horním rohu, kde se objeví červené kolečko „Nahrávání“, přes které mohou Hostitelé záznam řídit (pozastavovat a ukončit):
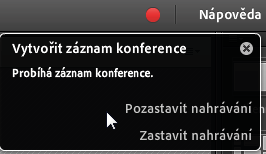 .
.
Všechny panely budou v záznamu stejně velké, jako byly při nahrávání. Pokud je tedy při nahrávání malý panel (obrázek z) webkamery, bude takový i na záznamu. Bez možnosti zvětšit. Výjimkou je panel Sdílení, který lze i v záznamu zvětšit na celou obrazovku.
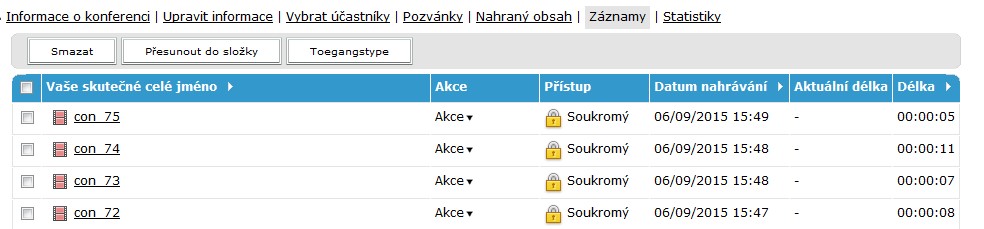
Obrázek 20. Záznamy webináře. Kliknutím na zámek ve sloupci Přístup lze záznam zveřejnit (ev. i opatřit heslem). Každému záznamu je přiřazena webová adresa, kterou pak můžete sdílet. Pomocí dalších funkcí prostředí Adobe Connect lze záznam nasdílet jen definované skupině uživatelů (např. studentům jedné fakulty apod.). Zatím jsou záznamy nekompatibilní s mobilními zařízeními (vyžadují Flash Player). Z menu Akce můžete záznam upravit nebo stáhnout.
Stažení záznamu webináře je zdlouhavé (trvá stejně dlouho jako samotný záznam), výsledek není příliš kvalitní (malé rozlišení …) a je třeba na počítači během stahování zakázat šetřiče obrazovky a vypínání disků. Alternativně lze celý záznam velmi rychle stáhnout v plné kvalitě pomocí modifikované adresy záznamu – za adresu záznamu dáte „/output/jmeno_souboru_k_ulozeni.zip?download=zip“ a spustíte v prohlížeči. Např. může vypadat taková adresa pro stažení záznamu takto: https://el.lf1.cuni.cz/nejaka_cisla_pismena/output/Zaznam_konference.zip?download=zip. Po rozzipování se však objeví celá řada souborů – záznam je složen z jednotlivých panelů a lze jej využít jen po částech (např. použít jen video nebo jen zvuk).
Případná editace záznamů je velmi hrubá a probíhá on-line. Nelze od ní očekávat přesné sestříhání (např. přeřeků a podobných kosmetických nedostatků). Rozhraní editoru je jednoduché a intuitivní – kromě primitivního nástroje na střih obsahuje praktický nástroj na vytváření záložek. Ty pak mohou delší záznam vhodně zpřehlednit (Obrázek 21).
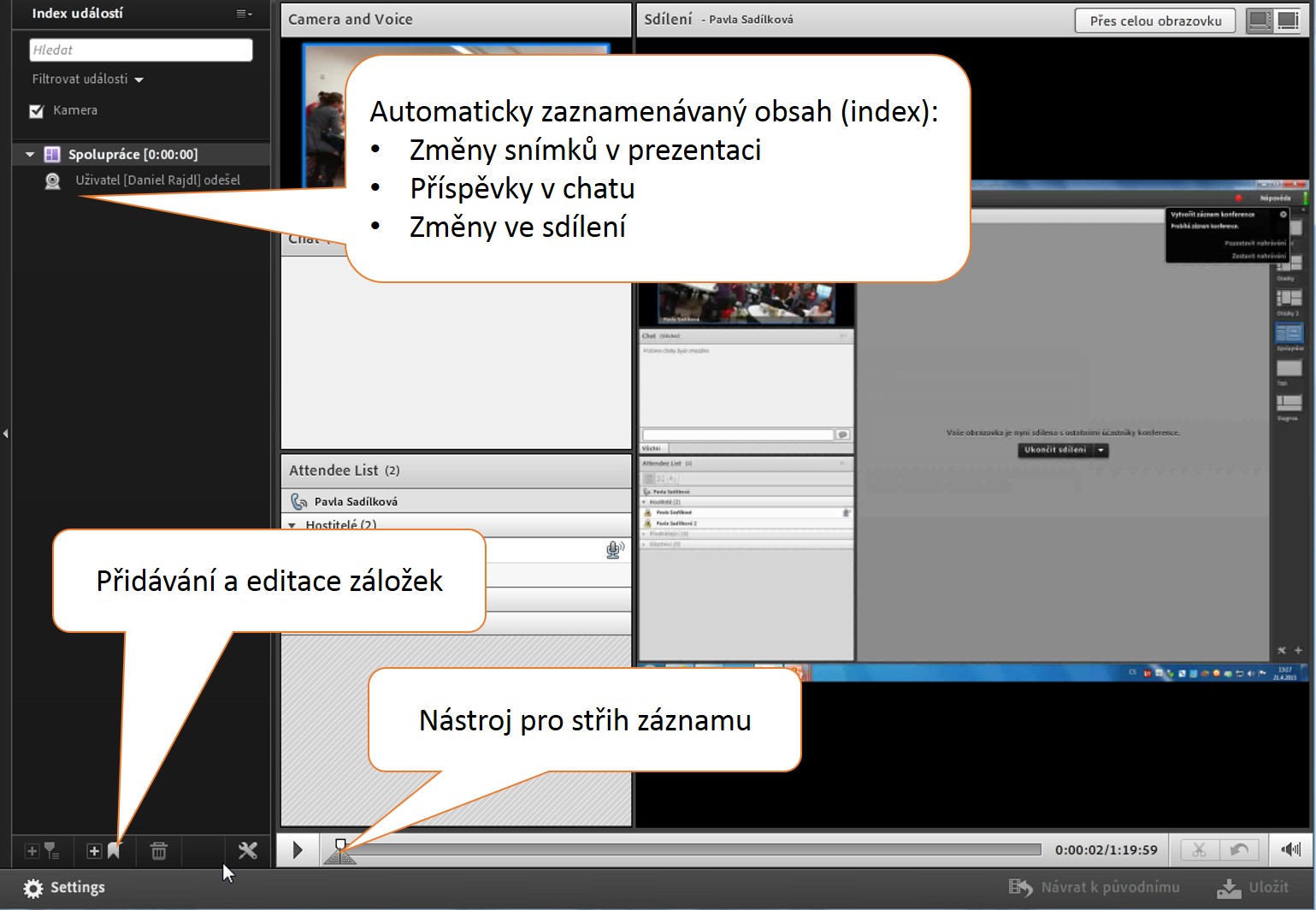
Obrázek 21. Editor záznamů. Při záznamu se automaticky indexují události jako je změna snímku prezentace (jen u nahraných prezentací, ne u sdílení obrazovky), příspěvky do chatu nebo zapnutí/vypnutí kamery či sdílení. Zápisky do chatu lze kreativně využít pro vytvoření jednoduchého obsahu (záložek) záznamu již během nahrávání webináře.
---------------------------------