Jak uspořádat úspěšný webinář
Technické předpoklady
Obsah
1. Vybavení pro účast na webináři [upravit]
2. Kde získat prostředí Adobe Connect [upravit]
3. Internetové připojení [upravit]
4. Adobe Connect Add-in (AC Add-in) [upravit]
5.1. Připojení mikrofonu
5.2. Průvodce nastavením zvuku
5.3. Zapínání a vypínání mikrofonu
5.4. Základní postup, když nejde zvuk (neslyším nebo nejsem slyšet)
6. Webkamera, vysílání videa (panel Kamera a hlas) [upravit]
Jednou z nejčastějších (a oprávněných) obav při pořádání webináře je, že “selže technika”. Trhaný zvuk, ozvěna, špatná slyšitelnost, “padání” systému - to jsou časté příznaky. Každý účastník webináře by měl být seznámen se základy fungování prostředí a podmínkami jeho použití (úkol pro organizátory). Přednášející by si měl vybavení vyzkoušet a nastavit před vlastním webinářem. Hostitel, technická podpora musí znát technické finesy do nejmenšího detailu.
Vybavení pro účast na webináři [upravit]
Obecně jsou nároky na vybavení posluchače malé, většinou vystačíte s běžným zařízením. Čím více funkcionalit používáte, tím více předpokladů (obvykle) musíte splnit.
- zvukový výstup (reproduktory, sluchátka)
- obrazovka
- internetové připojení - požadovaná rychlost je závislá na nastavení konferenční místnosti, počtu přednášejících a vysílaném obsahu (viz Tabulka 1).
- Flash Player (PC, zdarma ke stažení zde) nebo aplikace Adobe Connect Mobile (Android, iOS)
Další doporučené vybavení:
- Adobe Connect Add-in - zdarma ke stažení zde
- mikrofon
- webkamera
Kde získat prostředí Adobe Connect [upravit]
Pro akademické pracovníky jsou k dispozici 2 možnosti:
- instalace Adobe Connect na Univerzitě Karlově – základní adresa je https://el.lf1.cuni.cz
- instalace na CESNETu https://connect.cesnet.cz/
Na obou výše uvedených odkazech najdete kontakty, kde je možné zařídit si vlastní webinářovou místnost (jednorázově, dlouhodobě) a ev. domluvit další podporu.
Pro studenty a akademické pracovníky jsou tyto instalace Adobe Connect přístupná obvykle zdarma. Přihlašuje se pomocí eduID (Centrální autentizační služby…).
Prostředí Adobe Connect má mnoho dalších součástí (nejen webinářovou funkčnost). Soustředíme-li se na webináře, pak každý uživatel (kterému to správce povolí/zařídí) může mít více webinářových místností. Tyto místnosti jsou virtuální prostředí, které mají svou internetovou adresu (např. https://el.lf1.cuni.cz/mojekonference). My v nich máme přiřazenou některou z následujících rolí (Účastník, Přednášející, Hostitel) a podle toho můžeme využívat jen některé funkce prostředí:
- Účastník (Participant) – může sledovat a poslouchat, pokud požádá o mikrofon a bude vyslyšen
, může i mluvit.
- Přednášející (Presenter) – může využívat všech funkcí prostředí, z panelů ty, které v místnosti zpřístupní Hostitel. Panely nemůže skrývat ani přesouvat, nemůže přepínat mezi jednotlivými uspořádáními ploch.
- Hostitel – má plnou kontrolu nad celou místností, v každém webináři by minimálně 1 člověk měl mít tuto roli přiřazenou.
Přidělování rolí je dynamické (obecně je přiděluje Hostitel, částečně i Přednášející), je tedy možné být chvíli v jedné a té samé místnosti účastník a pak zas Hostitel… Místnost může být zřízena jen pro konkrétní událost (konferenci, seminář) nebo je využívána pro opakované události (pravidelná výuka) či slouží univerzálně pro různé účely (v rámci nějakého projektu, pracoviště…).
Internetové připojení [upravit]
Pro webináře většinou stačí i relativně pomalá připojení (včetně mobilních). Nároky na rychlost připojení stoupají zejména při přenosu videa (webkamera) nebo sdílení obrazovky.
Obecně lze uspořádat webinář optimalizovaný i pro pomalá mobilní připojení. Datově náročnější aplikace (webkamera, sdílení obrazovky) však obvykle vyžadují rychlejší připojení (Tabulka 1) a dostatečný datový limit. Je třeba zdůraznit, že mnohá internetová připojení jsou sdílená (např. wifi síť s rychlostí stahování 3 Mbit/s bude stačit na připojení cca 5 uživatelů - při nastavení místnosti na LAN).
U většího publika, kde neznáme rychlost připojení jednotlivých účastníků, se doporučuje nevysílat větší datový tok než 100 kbit/s. K sledování datového toku slouží malá ikona zámku v pravém horním rohu místnosti.
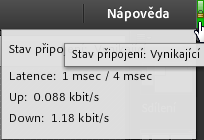
Tabulka 1: Orientační datové toky při použití různých panelů v konferenční místnosti.
|
nastavení místnosti |
Co je sdíleno |
Požadovaný datový tok1 (kbit/s) |
Teoretický objem dat/hodinu (MB) |
|
DSL |
Hlas |
20 (až 30) |
8,8 (až 13,2) |
|
Prezentace |
< 10 |
< 4,4 |
|
|
sdílení obrazovky |
200 (až 600) |
88 (až 263,7) |
|
|
webkamera (video) |
20 (až 80) |
8,8 (až 35,2) |
|
|
LAN |
Hlas |
20 (až 30) |
8,8 (až 13,2) |
|
Prezentace |
< 10 |
< 4,4 |
|
|
sdílení obrazovky |
200 (až 600) |
88 (až 263,7) |
|
|
webkamera (video) |
200 (až 300) |
88 (až 131,8) |
S rostoucím rozlišením kamery významně stoupá i potřeba rychlosti připojení. Jak je vidět z tabulky a grafu, hlavní rozdíl ve spotřebě přenosové rychlosti mezi nastavením DSL a LAN je v webkameře.
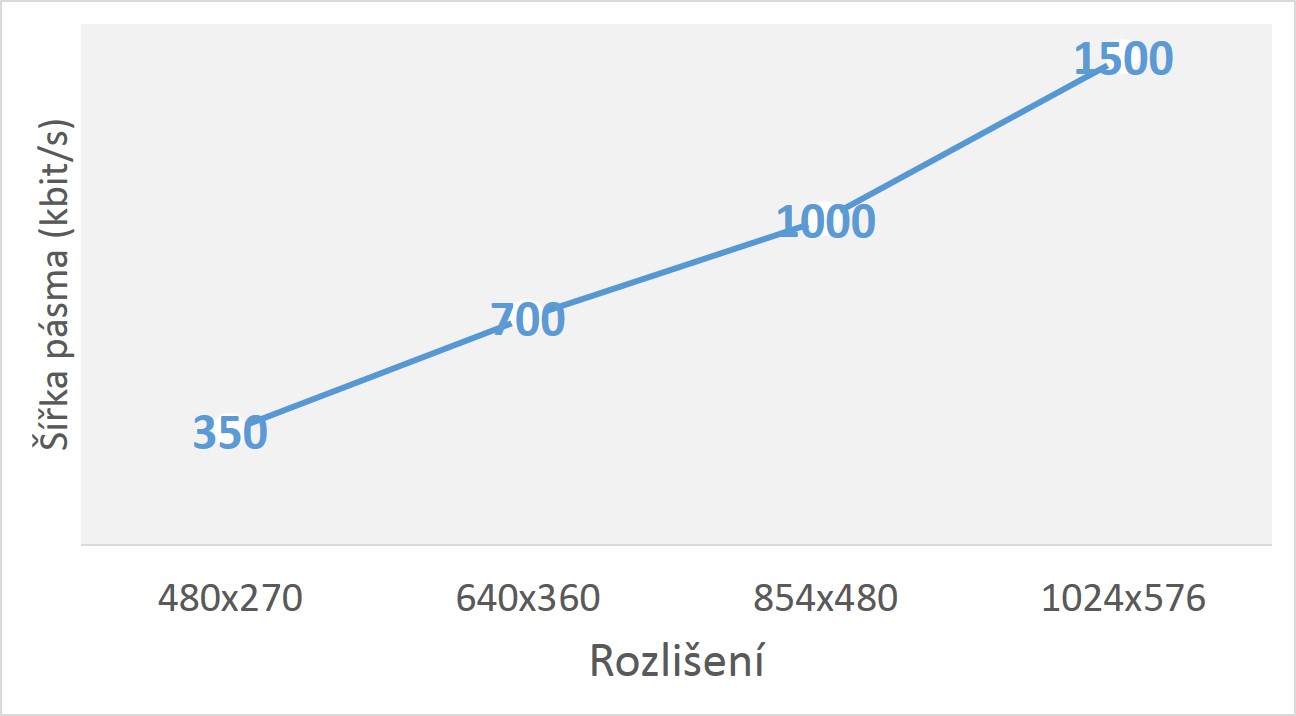
Obrázek 1. Potřebná šířka pásma při rostoucím rozlišení obrazu. Modifikováno dle https://demo05.adobeconnect.com/videosolutions/.
Adobe Connect inteligentně přizpůsobuje datové toky dle dostupného internetového připojení s následující preferencí (od nejdůležitějšího):
1. přenos hlasu, 2. a) sdílení prezentace, 2. b) sdílení obrazovky, 3. webkamera (viz Obrázek 2).
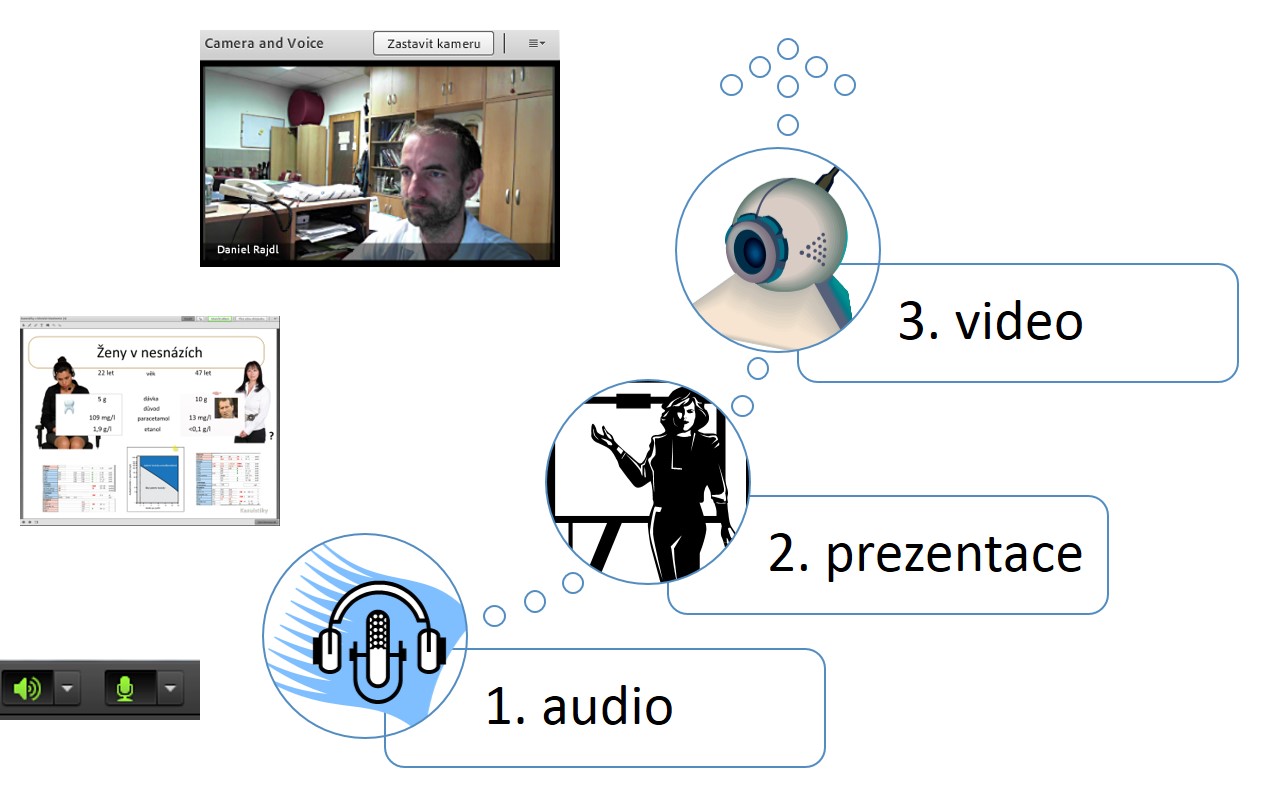
Obrázek 2. Preference panelů v Adobe Connect. Nejdůležitější pro zachování fungování webináře je přenos hlasu a proto je audio preferováno před dalšími panely (prezentace a video). U nich se kvalita přenosu v případě potřeby snižuje nejdříve.
Nároky na přenos hlasu a obrazu (webkamery) se násobí počtem účastníků, kteří používají (čím více účastníků má přidělený mikrofon, používá webkameru, tím větší nároky na rychlost připojení). Kromě rychlosti připojení je pro plynulost přenosu také zásadní výkon procesoru, zejména na straně přednášejícího (vysílajícího). Nejnáročnější na procesor je webkamera následovaná sdílením obrazovky, sdílením prezentace a nakonec vysíláním hlasu. Příznaky pomalého připojení nebo “pomalého systému” jsou:
- “sekání” webkamery (nejdříve)
- pomalejší změny obrázků u sdílení obrazovky
- zpoždění v přenosu zvuku (nejpozději)
Řešením je nastavení místnosti na nižší datový tok (DSL, Obrázek 2), pozastavení vysílání kamery, pozastavení sdílení obrazovky (např. vytvořením snímku obrazovky a anotováním) a vypnutí všech aplikací, které nejsou nezbytné (např. internetový prohlížeč a pošta soutěží o datové připojení i výkon procesoru). Prevencí je také použití dostatečně výkonné sestavy. (Uvádí se, že stačí procesor 1,4 GHz Pentium 4 a 1 GB RAM; nicméně z praktických zkušeností je zřejmé, že procesor Pentium Dual Core 2,8 GHz v kombinaci s 2 GB RAM v mnoha situacích nestačí.)
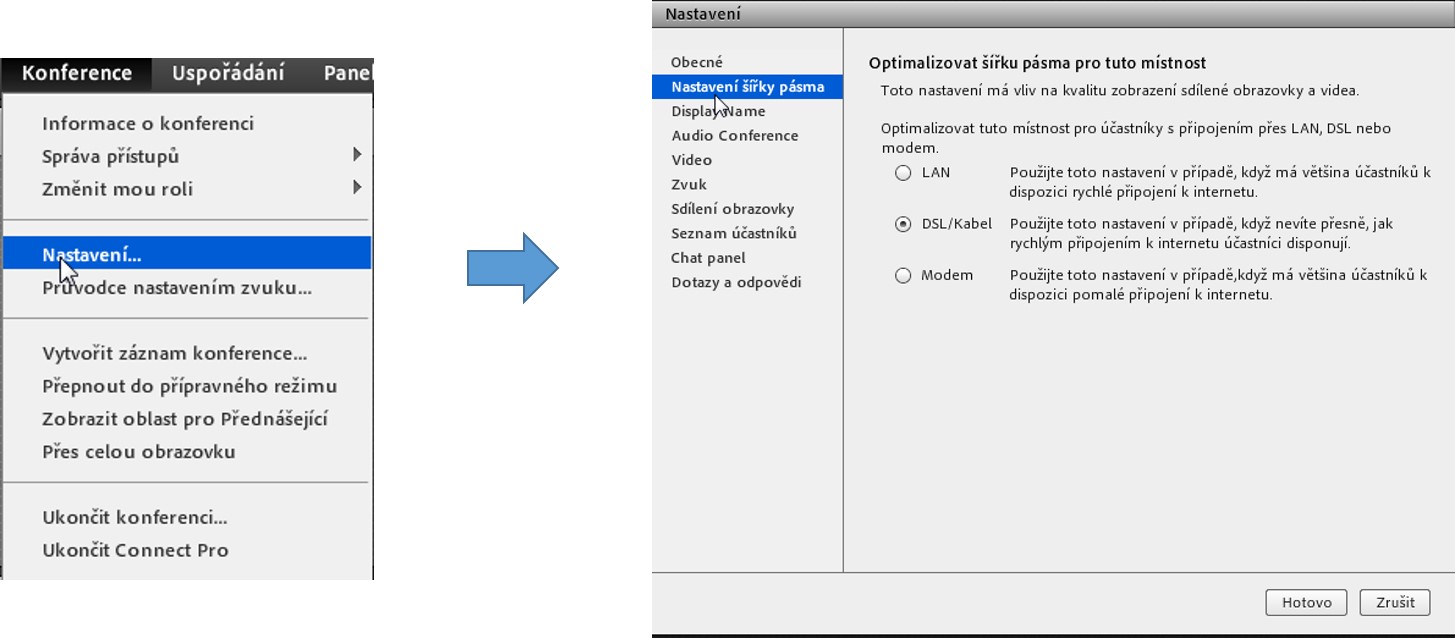
Obrázek 3. Nastavení šířky pásma. Volba dostupná pro přednášející a hostitele (ne pro Účastníky ani pro Přednášející).
Adobe Connect Add-in (AC Add-in) [upravit]
Jde o jednoduchý program, který zlepšuje uživatelský komfort a umožňuje některé funkce systému (např. sdílení obrazovky). Zdá se, že zlepšuje i přenos zvuku v místnosti, proto jeho instalaci doporučujeme všem (bez ohledu na to, zda budou používat sdílení obrazovky a další pokročilé funkce nebo ne). Nainstalovat AC Add-in můžete po stažení instalátoru zde (zdarma; pozor je zazipovaný, před instalací ho je nutné rozbalit). Pro uživatele v roli prezentátora nebo hostitele je nejjednodušším způsobem instalace AC Add-inu kliknutí na tlačítko “Sdílet obrazovku” ![]()
(Systém pak sám vyzve k instalaci.
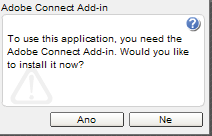
Často je obtížné od uživatelů zjistit, jestli AC Add-in už mají nainstalovaný nebo zda se instalace podařila. Osvědčily se nám 2 testy:
- Je-li AC Add-in nainstalovaný, konferenční místnost je samostatné okno mimo internetový prohlížeč (není-li nainstalovaný, konferenční místnost je jedno z oken internetového prohlížeče).
- Pro hostitele a administrátory se hodí specializované rozšíření do Connectu - PODZilla (zdarma ke stažení zde), které dává informaci o instalaci AC Add-inu, jeho verzi, typu mikrofonu, kamery a dostupnosti důležitých portů.

Poslední možností je provedení komplexního testu, který kontroluje instalaci FlashPlayeru, spojení se serverem, rychlosti připojení a instalaci AC Add-inu. Test spustíte přes Nápovědu-> Řešení problémů:
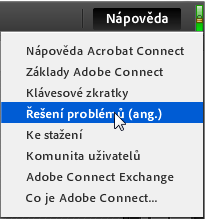
Doporučujeme pravidelně kontrolovat verzi AC Add-inu a aktualizovat jej, zejména objeví-li se problémy s funkčností. (Např. nedávno se vyskytla nekompatibilita jedné verze Add-inu s prohlížečem Chrome nebo v některých systémech způsoboval Add-in neúměrné zatížení procesoru.)
Mikrofon [upravit]
Typ mikrofonu volíme dle předpokládaného použití. Zjednodušeně (dle způsobu použití) můžeme rozlišit 5 typů mikrofonů (Obrázek 4):
- náhlavní souprava - univerzální, nejčastější, obecně doporučované řešení
- integrovaný mikrofon - v notebooku, mobilním telefonu, tabletu, webkameře. Obvykle použitelné pouze v malých skupinkách (2 účastníci používající mikrofon…), jinak je častá zpětná vazba a rušení. Některé integrované mikrofony však mohou být velmi kvalitní (např. v dražších webkamerách) a jejich použití se blíží kvalitním stolním mikrofonům.
- kvalitní stolní mikrofon - pro kvalitní zvuk, studiové nahrávky, v místnosti, kde nejsou další lidé, hluk…
- bezdrátový (náhlavní) mikrofon - pro použití při kombinované přednášce (prezenční i on-line publikum)
- skupinové mikrofony - ideální řešení pro diskusní semináře, týmové schůzky, kde je více přednášejících, diskutujících v jedné místnosti.

Obrázek 4. Různé druhy mikrofonů a složených zařízení, se kterými máme dobrou zkušenost ve webinářích. A. Náhlavní souprava – téměř jakákoliv vyhovuje, s USB konektorem bývají dražší, ale kolem 500 Kč obvykle seženete dostatečně kvalitní náhlavní soupravu. B. Webkamera – doporučujeme koupit zejména s kvalitním autofokusem a dobrým podáním barev. Levnější modely nemusí vyhovovat (jak kvalitou obrazu, tak i zvuku). C. Konferenční (všesměrový) mikrofon (Jabra Speak 510) – kvalitní zvuk, ideální mobilita, možnost připojení přes Bluetooth (telefony, tablety), občas problém se zpětnou vazbou. D. Videokonferenční systém – kromě relativně kvalitní kamery (zde např. 10 optický zoom, Full HD 180p 30 fps, dálkové ovládání vertikálních i horizontálních pohybů kamery) obsahuje i všesměrový konferenční mikrofon a řídící jednotku. E. Levný bezdrátový mikrofon (zde Ashton AWM 200 BP) s náhlavním a klopovým mikrofonem – použití pro přednášející u tabule, nahrávání přednášek…; nevýhodou je poměrně špatná mobilita přijímače a nedokonalé upevnění náhlavního mikrofonu (někdy moc dobře nesedí). F. Kvalitnější bezdrátový mikrofon s důrazem na mobilitu (zde Sennheiser 100 ENG G3) – výborně přenosný, dobrá výdrž baterií, kvalitní zvuk; chybí náhlavní mikrofon. (Je jen klopový a ten nemá ideální držák.)
Připojení mikrofonu


Kvalitní zvuk je nejdůležitějším technickým předpokladem úspěšného webináře. Připojení mikrofonu je obvykle velmi jednoduché (např. jen zapojení USB konektoru nebo zapojení barevně označených konektorů ). Po prvním připojení je vhodné absolvovat „Průvodce nastavením zvuku“ (viz níže). Před započetím každého webináře zkontrolujte, že jako výchozí „Zařízení pro záznam“ a „Zařízení pro přehrávání“ je nastavený správný mikrofon a reproduktory (Obrázek 6).
U mikrofonů s připojením pomocí USB je málokdy s nastavením problém (počítač automaticky najde ovladače, ev. je nainstalujete ze zdroje od výrobce… ). U náhlavních souprav s 3,5 mm jackem by konektory pro sluchátka (zelený) a mikrofon (růžový) měly být barevně odlišeny. Stejně bývají odlišeny i vstupy do počítače. Nicméně poměrně často chybí barevné označení u náhlavních souprav – pak se orientujeme podle symbolů mikrofonu a sluchátek. Výjimečně chybí označení i na vstupech do počítače, a pak nezbývá než zjistit systémem pokus-omyl. U novějších notebooků a prakticky u všech mobilních telefonů a tabletů najdeme společný vstup sluchátek i mikrofonu – zde se mikrofon (náhlavní souprava) připojuje pomocí 4 pólového 3,5 mm jacku (Obrázek 5).

Obrázek 5. Rozdíl mezi 3 (růžový a černý konektor náhlavní soupravy v horní části obrázku) a 4 pólovým (dolní 2 konektory od redukce a od jednoduché náhlaví soupravy k smartfonu) 3,5 mm jackem.
Pokud nemáme náhlavní soupravu s 4 pólovým jackem a chceme do jednoho vstupu zapojit 2 3 pólové jacky, musíme použít redukci. Nebo pořídit mikrofon připojený přes USB.
Video 1. Připojení náhlavní soupravy s klasickými 3,5 mm jacky.
Obrázek 6. Kontrola nastavení zvukových zařízení před webinářem.
Pravým klikem na ikonu reproduktoru v systémové oblasti (vedle hodin) vyberte „Zařízení pro záznam“ a zkontrolujte, zda je jako výchozí nastavený správný mikrofon (při mluvení do mikrofonu se škála intenzity signálu „hýbe“).
Průvodce nastavením zvuku
Máte-li nainstalovaný Adobe Connect Add-in, můžete optimalizovat nastavení zvuku „Průvodcem nastavení zvuku“, kterého spustíte z menu Konference -> Průvodce nastavením zvuku.
Video 2. Průvodce nastavením zvuku – krátká videosekvence.
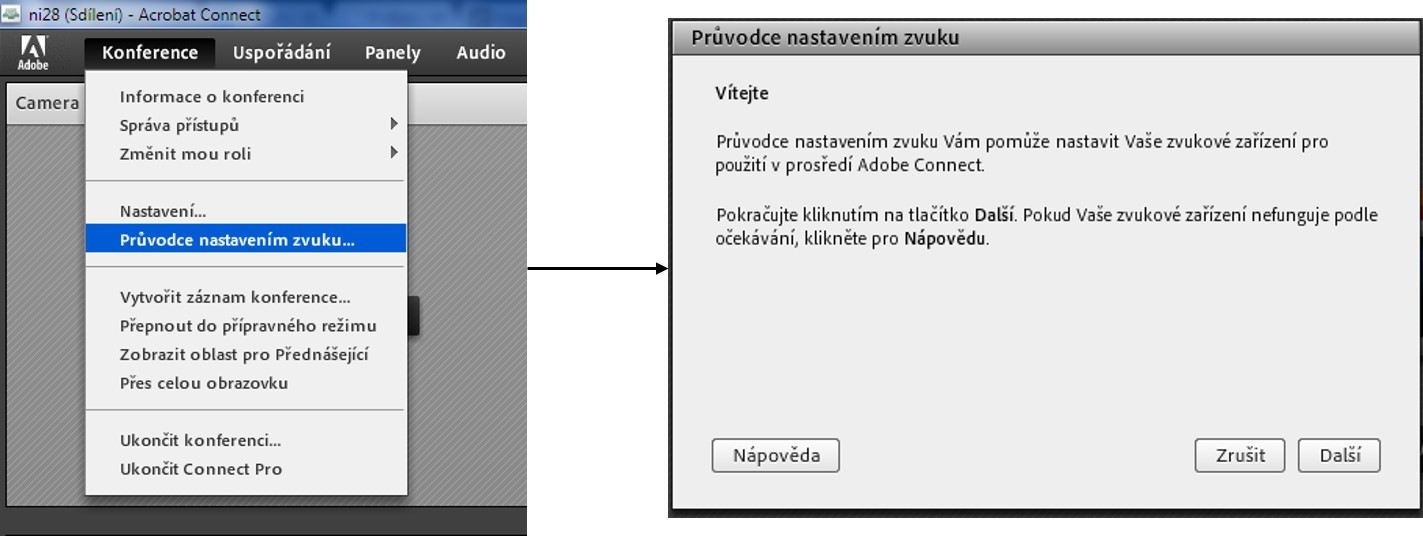
Obrázek 7. Spuštění průvodce nastavením zvuku.
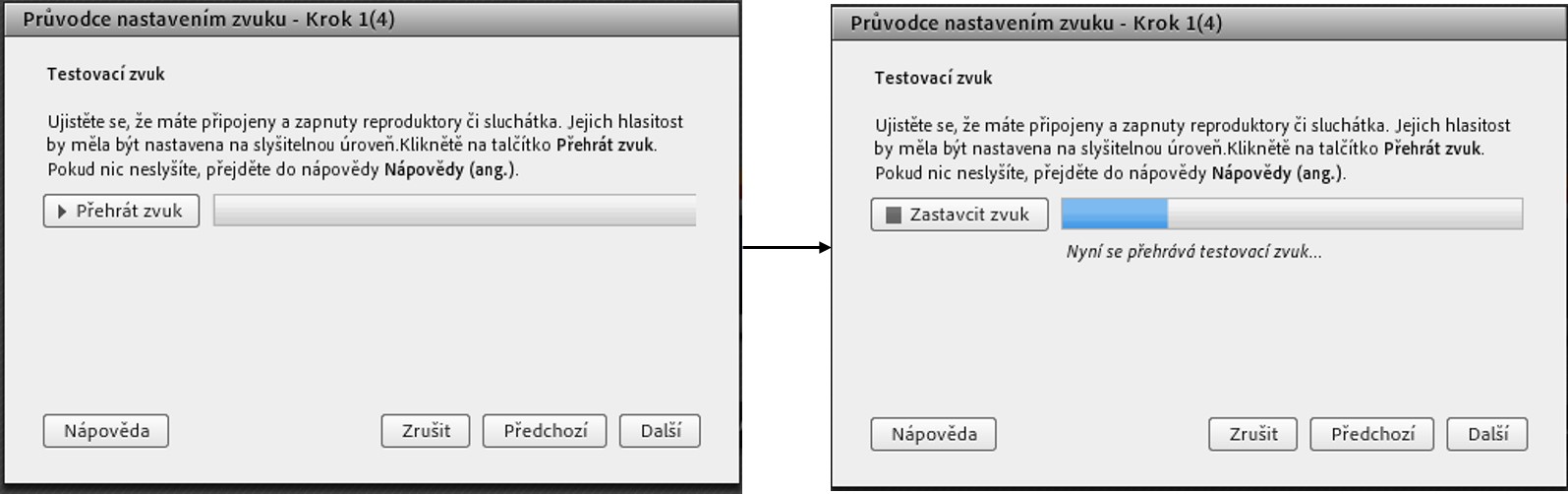
Obrázek 8. Průvodce nastavením zvuku – 1. krok: přehráním testovacího zvuku ověříte, že reproduktory, sluchátka… jsou nastavena správně = slyšíte testovací zvuk.
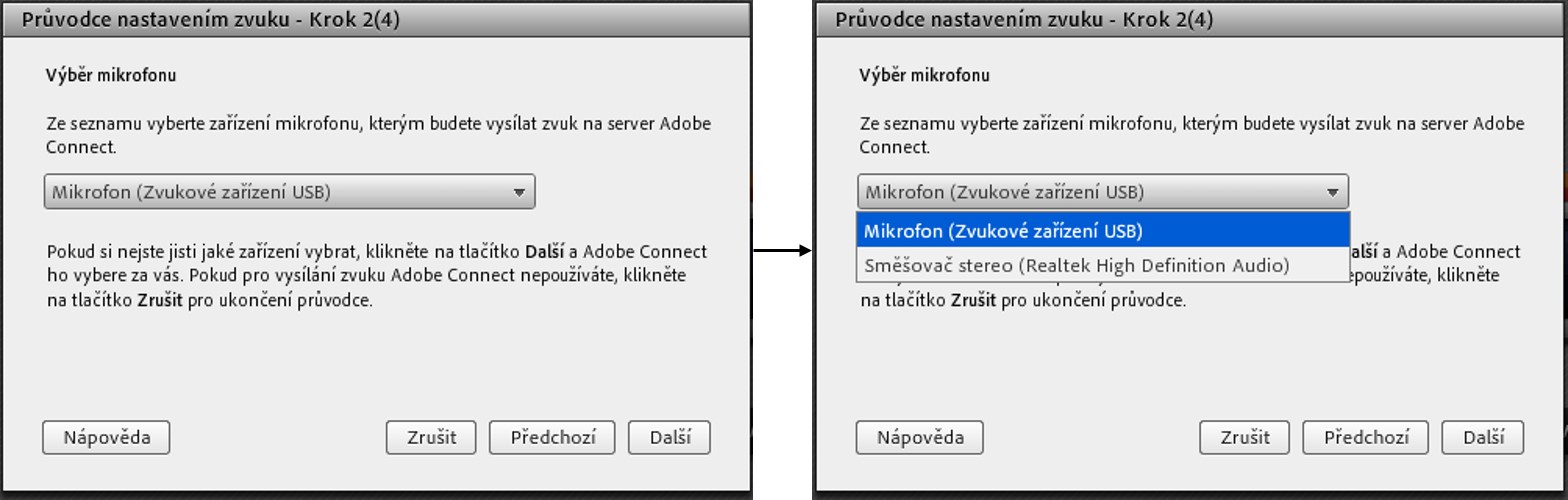
Obrázek 9. Průvodce nastavením zvuku – 2. krok: výběr mikrofonu. Vyberte připojený (výchozí) mikrofon).
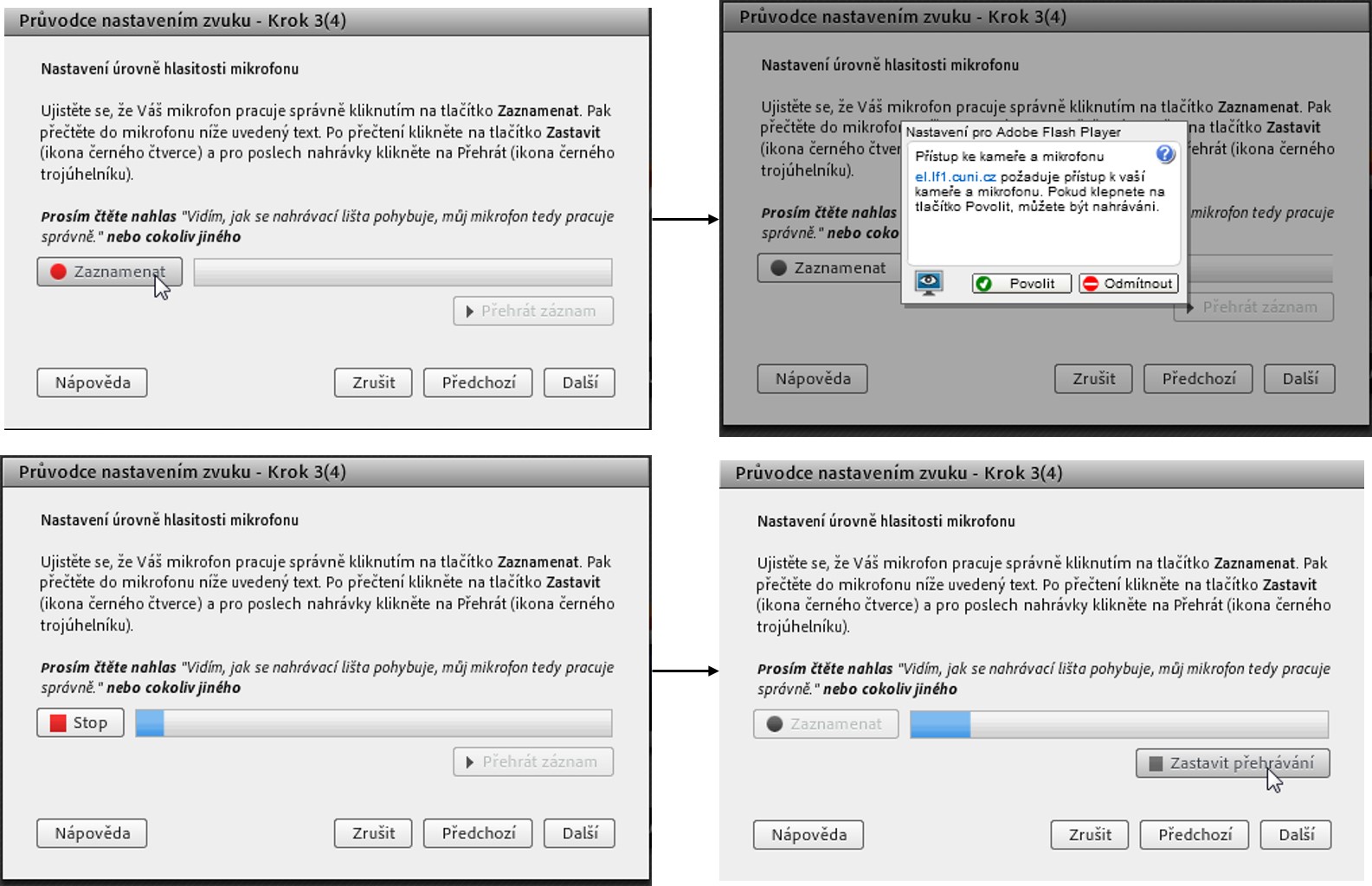
Obrázek 10. Průvodce nastavením zvuku – 3. krok: vyzkoušení funkčnosti mikrofonu.
Po kliknutí na „Zaznamenat“ by se lišta měla pohybovat (modrý sloupeček). Často se objeví výzva k odsouhlasení, že Adobe Flash Player může přistupovat k mikrofonu a kameře. Pro správnou funkci mikrofonu je třeba odsouhlasit. Následně nahrajte zkušební zvuk (váš komentář), zmáčkněte „STOP“ a pak „Přehrát záznam“ – je-li vše v pořádku, slyšíte dobře váš komentář.
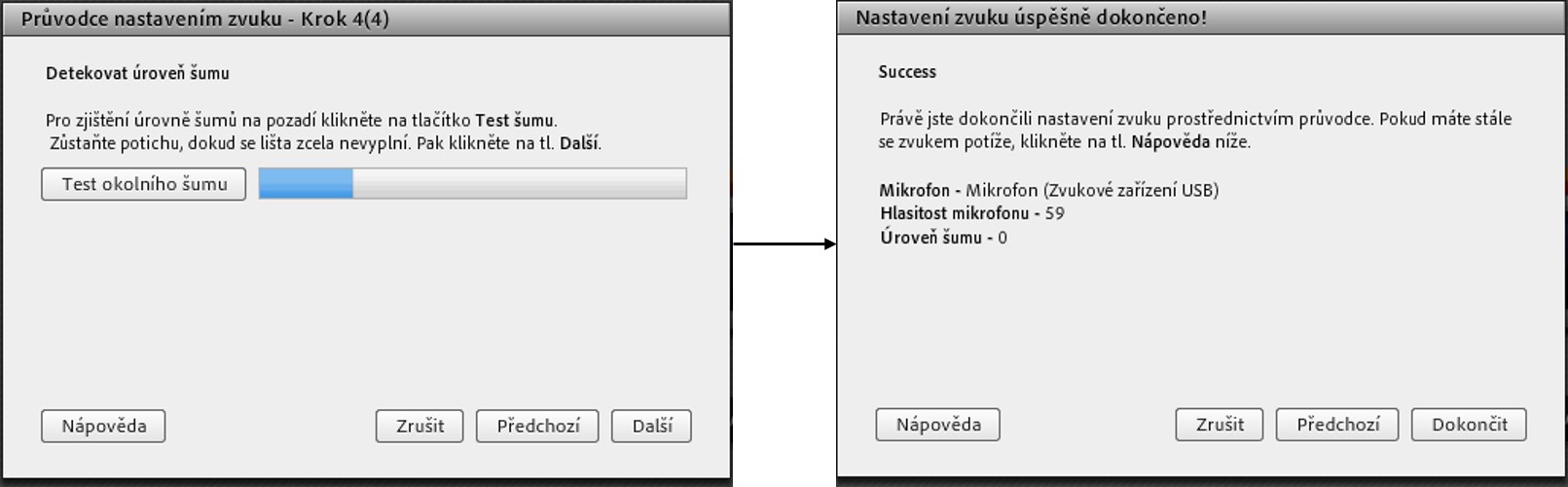
Obrázek 11. Průvodce nastavením zvuku – 4. krok: test okolního šumu. Vhodné zejména u všesměrových mikrofonů (integrované v notebooku, webkameře), u náhlavní soupravy můžete vynechat.
Zapínání a vypínání mikrofonu
Zapnutí mikrofonu řídíte kliknutím na ikonku mikrofonu v horní liště konferenční místnosti (Obrázek 12).

Obrázek 12. Ovládání mikrofonu. Kliknutím na ikonu mikrofonu jej zapnete a dalším klikem vypnete (klávesová zkratka je CTRL+M). Kliknutím na malý trojúhelníček vpravo od ikony mikrofonu (zvýrazněno červeným orámováním) se dostanete do dalšího nastavení mikrofonu (výběr mikrofonu, nastavení hlasitosti, odpojení mikrofonu).
Zajistěte, aby v místnosti nebyly výrazné rušivé zvuky z okolí. Pro redukci hluků je často vhodné zavřít okna. K čistotě zvuku významně přispívá použití náhlavní soupravy (všesměrové mikrofony z webkamer a notebooků hluk z okolí velmi citlivě snímají).
Základní postup, když nejde zvuk (neslyším nebo nejsem slyšet)
- Zkontrolujte připojení zvukových zařízení do počítače (jestli jsou správné konektory ve správných vstupech).
- Ověřte, že zařízení, která chcete používat, jsou nastavena jako výchozí (Obrázek 6).
- Ověřte, že mikrofon ani sluchátka nejsou ztlumena (spínač či regulátor hlasitosti na sluchátkách, softwarové ztlumení ve směšovači hlasitosti, ovládání reproduktoru a mikrofonu přímo v místnosti).
- Vypněte a znovu zapněte konferenční místnost.
- Zapněte mikrofon v konferenční místnosti.
Webkamera, vysílání videa (panel Kamera a hlas) [upravit]
Přenos obrazu přednášejícího nebo z celé místnosti významně umocňuje zážitek z webináře. Mimika, gesta, pohyby a celkový dojem z přednášejícího patří k nejdůležitějším faktorům, které určují úspěšnost webináře. Pro přenos obrazu můžeme použít mnoho zařízení – od integrované kamerky v mobilním telefonu či tabletu přes webkameru po videokonferenční a profesionální kamery. Nejčastěji se používá webkamera (cena cca od 300 Kč – obvykle čím dražší model, tím lepší obraz, lepší integrovaný mikrofon…). Technicky nebývá s připojením webkamery problém. (Obvykle stačí připojit přes USB do počítače.) Většinou plní kamera pouze ilustrační funkci, často proto záměrně zvolíme relativně malou kvalitu obrazu (s malým rozlišením a malou frekvencí snímků za sekundu) a obraz je pak „trhaný“. Pokud jsou nároky na kvalitu obrazu větší (záleží nám na detailech např. přenos nějakého praktického postupu, přenos obrazu z mikroskopu… nebo chceme přenášet obraz od více účastníků z diskusní skupiny), musíme zajistit dostatečně rychlé internetové připojení (viz také kapitola Internetové připojení) a dostatečně výkonný počítač.
Webová kamera by měla být umístěna ve výši očí přednášejícího (často je vhodné připevnění na horním okraji počítačového monitoru), u seriózních akcí se vyvarujte zejména snímání shora (pohled do výstřihu…). V místnosti by mělo být dostatečné osvětlení. Kamera by neměla směřovat proti oknu (světlu).
Pokud nám podmínky nedovolují přenášet obraz po celou dobu webináře (pomalé připojení účastníků, „sekání“ počítače), je osvěžující, pokud přednášející alespoň na začátku pozdraví posluchače přes kameru a pak obraz zastaví v nějaké malebné pozici.
Video 3. Ovládání panelu Kamera a hlas (Camera and Voice) v prostředí Adobe Connect.
Webinář na mobilních zařízeních – tabletech a mobilních telefonech